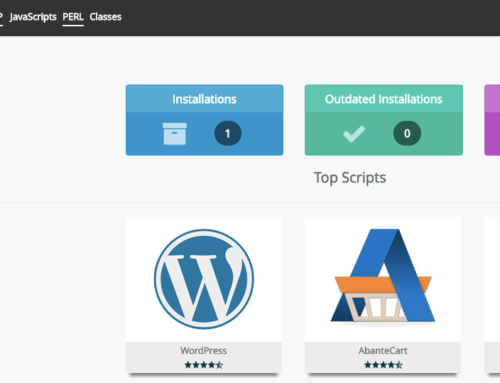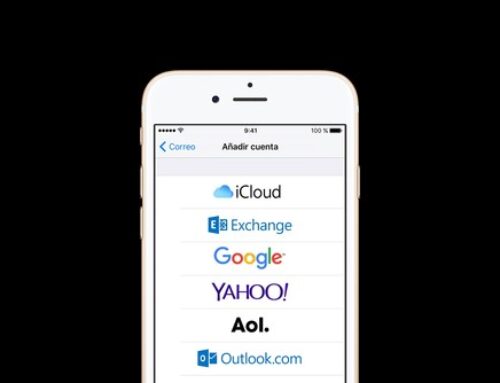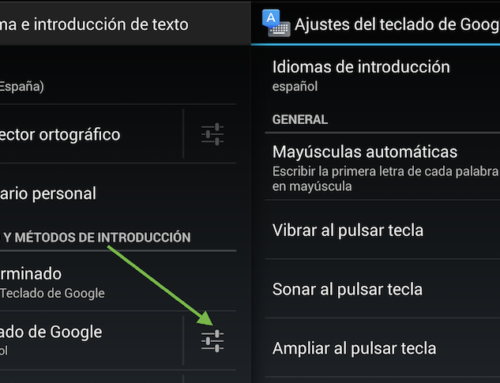1. Realtime Stats.
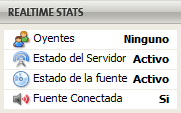
Te muestra en tiempo real cómo se encuentra tu estación de radio:
- La cantidad de oyentes que están disfrutanto de tu transmisión.
- Estado del servidor.
- Estado de la fuente.
- Fuente Conectada.
2. Management.
En este menú se localiza la gestión administrativa. A continuación te mostramos las configuraciones que se pueden llevar a cabo.
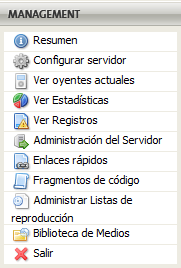
2.1 Resumen.
![]()
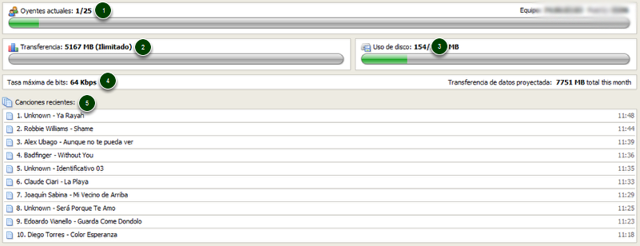
Puedes ver:
(1) Los usuarios que están escuchando tu radio
(2) El estado de la transferencia de datos
(3) El espacio que has utilizado para almacenar tus canciones
(4) La calidad a la que estás transmitiendo
(5) Las últimas 10 canciones que fueron reproducidas.
2.2 Configurar servidor.
![]()
Aquí se encuentran las configuraciones:
- Señal
- AutoDJ
- Página de inicio
- Archivos
- Protección de servidor
- Retransmitiendo
- Avanzado.
A continuación te mostraremos las funciones de cada una de ellas.
2.2.1 Señal.
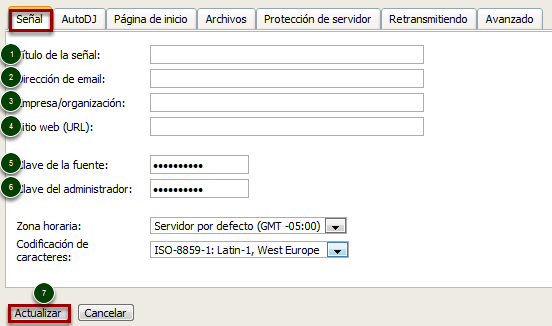
Personaliza tu servicio de streaming de audio en los campos que CentovaCast te proporciona:
- Será mostrado a tus usuarios cuando reciban tu señal.
- Se enviarán notificaciones de CentovaCast, cuando sea necesario.
- Específica el nombre de tu empresa.
- Específica el sitio web donde se localizará tu streaming.
- Escribe la contraseña fuente para conectarte al streamin y comenzar a trasmitir.
- Escribe la contraseña con la que ingresas a CentovaCast. Nota: Si deseas cambiar las claves (contraseñas) de tu servicio, lo puedes realizar desde esta misma ventana. Cuando hayas realizado los cambios, da clic en el botón Actualizar. Posteriormente, en el menú Server Control da clic en Reiniciar Servidor.
- Da clic en el botón Actualizar para guardar los cambios.
2.2.2 AutoDJ.
Es un Recurso o un Sistema de Entrega de Contenido de los servidores SHOUTcast, tendrás la facilidad de tener tu estación de radio en línea las 24/7 sin la necesidad de tener la fuente de tu computadora conectada todo el tiempo (Winamp o SAM Broadcaster).
2.2.2.1 Subir archivos de audio al AutoDJ.
Enseguida se te indicarán los pasos para tus subir archivos MP3 (todas las pistas deben estar codificadas a la misma calidad de tu transmisión) al servidor meditante FTP:
- Descarga e instala en tu computadora un cliente FTP (recomendamos FileZilla)
- Ingresa a tu cuenta FTP con la IP del servidor, tu usuario y contraseña (estos datos los encontrarás dentro del email de activación de tu servicio). Recuerda que el número de puerto lo dejas en blanco
- Podrás notar que en servidor se encuentran las carpetas: media, ondemand y sounds. Sube tus archivos de audio mp3 a la carpeta: media.
2.2.2.2 Activación y Configuración del AutoDJ.
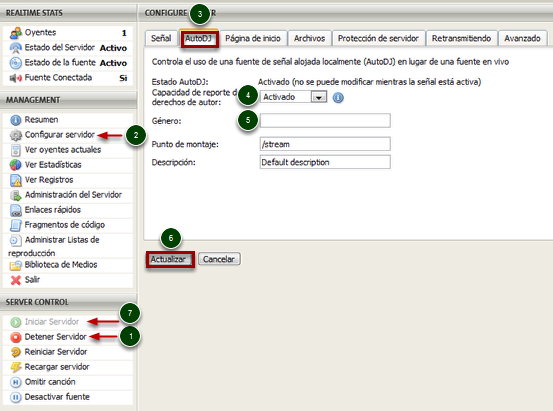
Para activar y/o configurar tu AutoDJ realiza lo siguiente:
- Da clic en el botón Detener Servidor.
- Da clic en Configurar Servidor.
- Da clic en la pestaña AutoDJ.
- Si activas esta opción, al final de cada canción se mostrará un código en los reproductores que te servirá para un mejor reporte de estadísticas.
- Específica el género musical de tu estación en línea.
- Da clic en Actualizar para guardar los cambios.
- Da clic en Iniciar Servidor.
El servidor puede marcar error cuando el AutoDJ es activado, las razones son las siguientes: a) No se han subido canciones a la carpeta media ) Los archivos de audio no han sido agregados a una lista de reproducción o está desactivada.
Recuerda que la configuración de tu AutoDJ no termina aquí. Las secciones: Administrar Listas de Reproducción y Biblioteca de Medios han sido habilitadas para que administres tus canciones y su forma de reproducción.
2.2.3 Página de Inicio.
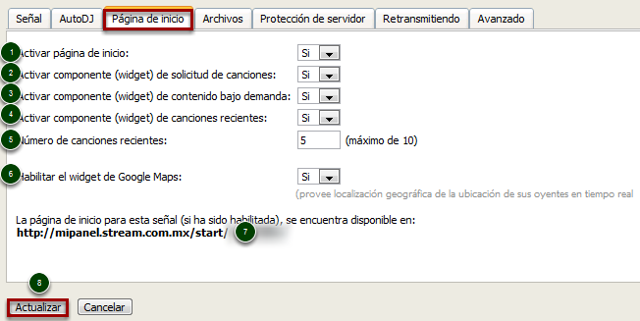
Aquí podrás activar o desactivar las funciones de tu Página de Inicio, la cual es proporcionada por CentovaCast.
- Activa tu página de inicio.
- Los usuarios podrán solicitarte canciones.
- Los usuarios podrán buscar y descargar los archivos que coloques en esta carpeta.
- Mostrará un listado de las últimas canciones que fueron reproducidas.
- Establece el número de canciones que aparecerán enlistadas.
- Habilita el widget de Google Maps para que puedas ver la ubicación geográfica de tus oyentes.
- Es la URL de tu página de inicio (donde podrás ver la configuración que acabas de realizar).
- Da clic en el botón Actualizar para guardar los cambios.
2.2.4 Archivos.
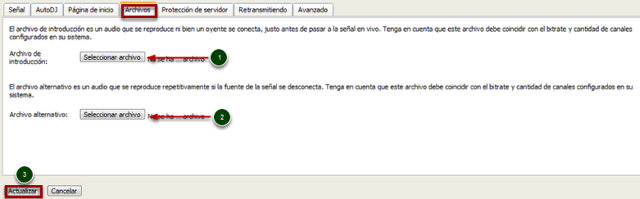
Personaliza tu estación de radio con estas dos funciones opcionales que te ofrece el panel de control CentovaCast.
Nota: Crea los archivos en tu PC. Ten en cuenta que estos archivos deben estar configurados al bitrate y cantidad de canales contratados en el servicio.
- Puedes dar un saludo de bienvenida, el nombre de tu estación de radio, tu slogan, etc. Da clic en Seleccionar Archivo…, busca el archivo que hayas creado para esta opción.
- Tus usuarios pueden escuchar este archivo de audio mientras tus listas de reproducción entran al aire. Da clic en Seleccionar Archivo…, busca el archivo que hayas creado para esta opción.
- Da clic en Actualizar para guardar los cambios.
2.2.5 Protección del Servidor.
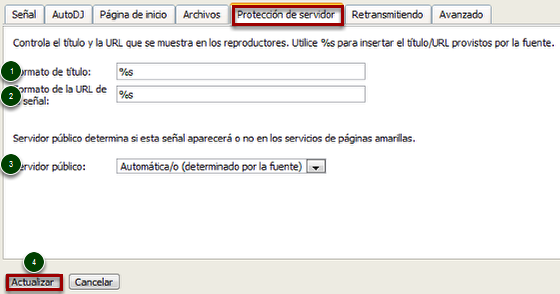
Estos datos los puedes obtener del reproductor que estés utilizando en tu página web.
- Específica el formato del título de tu stream que será mostrado en los reproductores.
- Específica el formato de la URL que será mostrado en los reproductores de tus oyentes.
- Establece si quieres que tu streaming aparezca en el directorio de ShoutCast.
- Da clic en Actualizar para guardar los cambios.
2.2.6 Retransmitiendo.
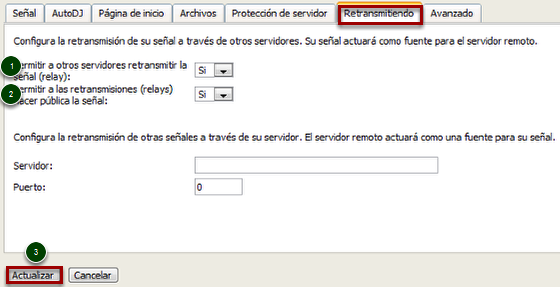
Esta configuración corresponde a las retransmisiones de tu señal a otros servidores.
- Permite a nuestros servidores transmitir tu señal. Favor de NO desactivarla.
- Permite que tu stream sea mostrado en las páginas amarillas, como lo es: shoutcast.com
- Da clic en Actualizar para guardar los cambios.
2.2.7 Avanzado
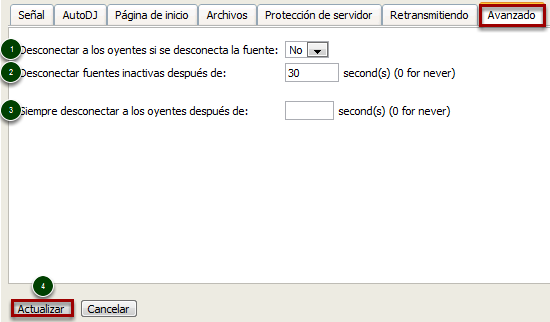
En estas opciones no es necesario que se realice algún cambio, sin embargo, si gustas modificarlas no habrá ningún problema.
- Si dejas de transmitir en vivo, pueden reproducirse tus canciones con el AutoDJ (si fue contratado). Si seleccionar Sí, no se escuchará nada en tu radio cuando dejes de transmitir.
- Puedes establecer que durante cierto tiempo tus oyentes sean desconectados de tu señal.
- Da clic en Actualizar para guardar los cambios.
2.3 Ver oyentes actuales.
![]()
Aquí podrás checar un informe de tu audiencia. Te presenta la dirección IP de cada uno de ellos, el agente de usuario (nombre y versión del software con el que se conectó a tu stream), tipo de agente (software que fue utilizado, ya sea solamente para recibir tu señal o para poder guardarla en su PC) y el tiempo que estuvo recibiendo tu señal. Estos datos están acompañados de una gráfica que muestra los países donde se encuentran la mayor cantidad de tus radioescuchas.
2.3.1 Información de tus radioescuchas.

2.3.2 Ubicación geográfica.
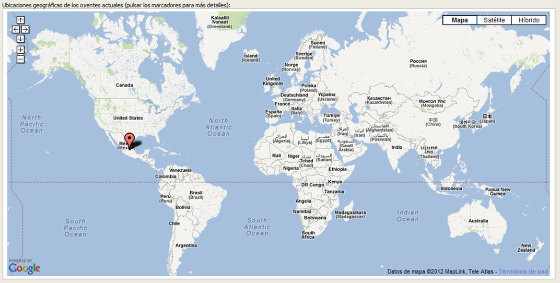
Inclusive puedes ver la ubicación geográfica exacta con la herramienta: Google Maps.
2.4 Ver Estadísticas.
![]()
En esta sección podrás localizar las estadísticas de la audiencia que disfruta de tu radio en internet. Cuenta con 7 subsecciones:
- Actividad Reciente
- Oyentes
- Agentes de Usuario
- Países
- Canciones
- Histórico
A continuación puedes ver lo que te ofrece cada una.
2.4.1 Actividad Reciente.
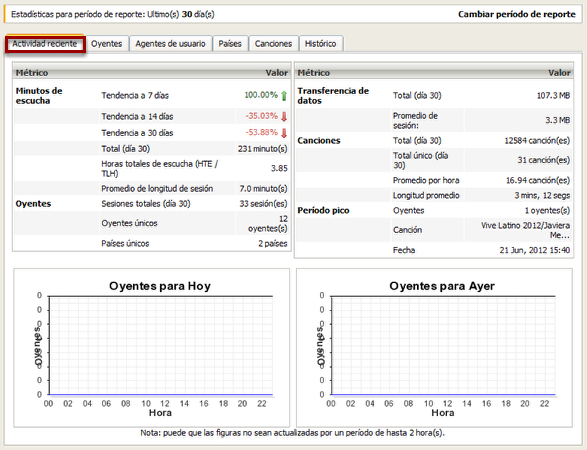
Proporciona un resumen sobre la tendencia de tu audiencia, el promedio de visitantes que disfrutaron de tu señal, total de horas que estuvieron conectados, la transferencia de datos, canciones reproducidas, etc.
2.4.2 Oyentes.
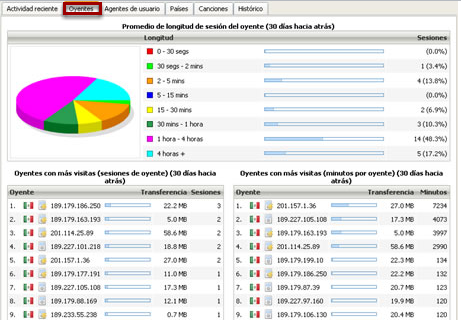
Es un reporte sobre el tiempo en el que tus visitantes han estado en línea, sus direcciones IP y las veces que han ingresado.
2.4.3 Agentes de Usuario.
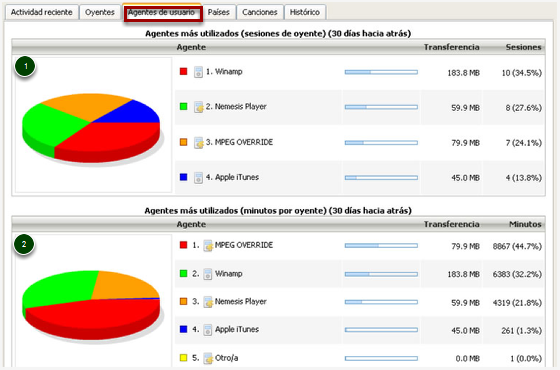
Te muestra las gráficas de los tipos de softwares que fueron utilizados para recibir tu señal.
(1) Se dividen por sesiones
(2) Por minutos.
2.4.4 Países.
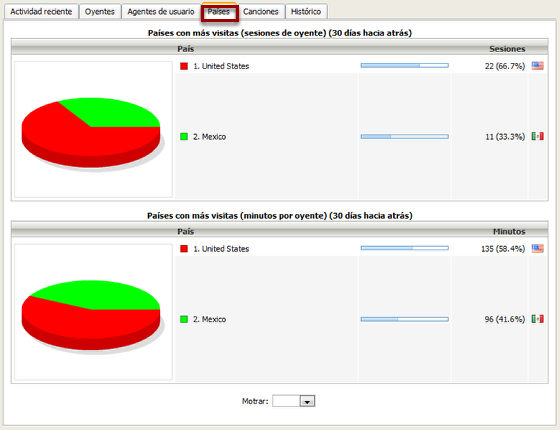
Te muestra las gráficas que representan los países donde se encuentran tus usuarios, podrás ver en qué lugar del mundo te escuchan más. Se dividen por sesiones y por minutos.
2.4.5 Canciones.
Es un reporte de las canciones que han sido reproducidas en tu radio.
Nota: Los reportes son generados mensualmente, en esta sección no aparecerá nada hasta que los registros de la primera mensualidad puedan ser mostrados.
2.4.6 Histórico.
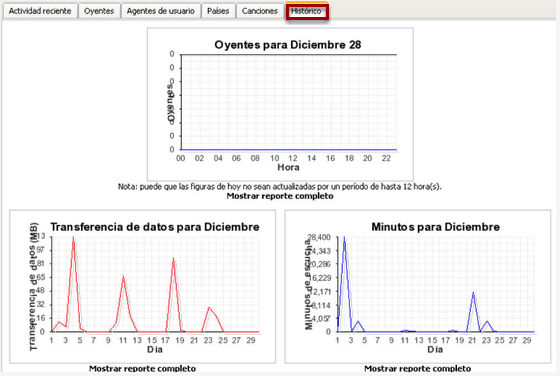
Es un reporte completo de tus visitantes y de la información transmitida. Te permite ver la tendencia de los visitantes y como has utilizado tus recursos.
Nota: A pesar de que el límite de días para ser mostrados en las estadísticas es de 60 días, en Histórico se pueden consultar las estadísticas del primer día que fue creado tu stream.
2.5 Ver registros.
![]()
Podrás ver los registros de acceso, de errores y de la fuente que CentovaCast detecta en tu servidor. Si presentas algún problema, no dudes en comunicarte a nuestro departamento de Soporte.
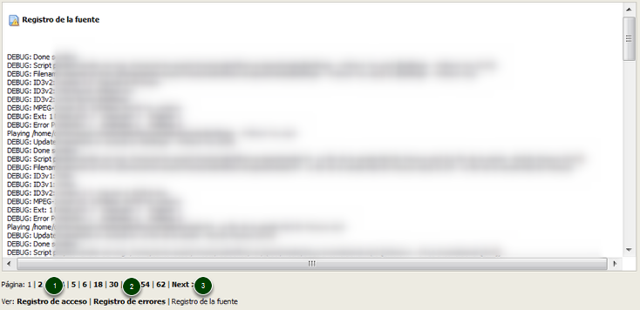
2.6 Administración del Servidor.
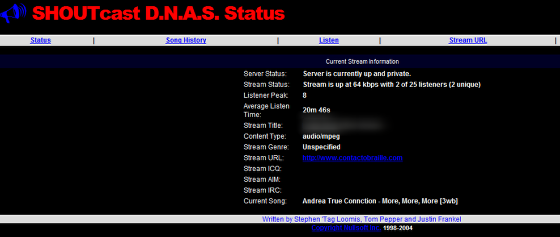
Te enviará a una página externa de tu panel de control. Te mostrará el estado actual de tu servidor ShoutCast.
2.7 Enlaces Rápidos.
![]()
Encontrarás los códigos de los reproductores que puedes que poner dentro de tu sitio web, la información que deberás ingresar para transmitir en vivo y los datos para tu cliente FTP.
2.8 Fragmentos de Código
![]()
Aparecerá una serie de códigos JavaScript que muestran información sobre tu stream y que puedes incluir en tu propia página web y el mismo CentovaCast te menciona como debes colocarlos. Los códigos son los siguientes:
· Resumen de estado de la señal.
· Detalles de la señal.
· Contenido bajo demanda.
· Canciones Recientes.
· Pedidos de canciones.
· Sintonizar.
2.9 Administrar listas de Reproducción.
![]()
Puedes crear, editar y eliminar tus listas de reproducción. Crea todas las listas que quieras, pero cada una deberá de tener configuración diferente. De este modo CentovaCast automáticamente determinará cuando reproducir cada lista.
2.9.1 Listas de Reproducción – Playlist Manager.
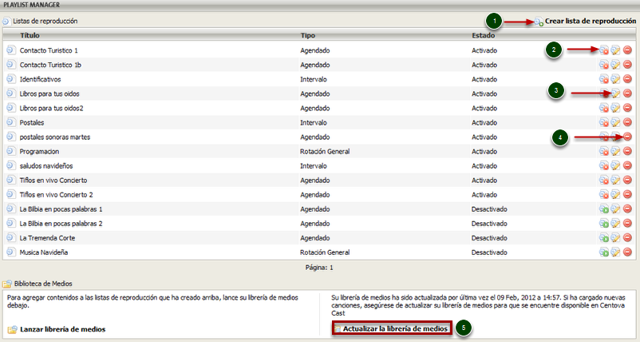
- Da clic para crear una lista de reproducción.
- Da clic para activar o desactivar una lista.
- Da clic para editar la lista.
- Da clic para eliminar la lista.
- Da clic en Actualizar la librería de medios cada vez que subas o elimines canciones.
2.9.2 Tipos de listas de reproducción.
Las listas de reproducción tienen 4 tipos con las que pueden ser configuradas, a continuación te decimos que te ofrece cada opción:
- Rotación general. Este tipo se encuentra predeterminado. Se utiliza por lo regular cuando no hay librerías programadas.
- Agendado. Permite definir la fecha y hora en que serán reproducidas las canciones que contenga.
- Intervalo. Modalidad que permite reproducir canciones en intervalos regulares de determinados minutos o canciones. Comúnmente es utilizado para que salgan al aire los comerciales, el nombre de la estación o el slogan.
- Inmediato. Reproduce las canciones que contenga, inmediatamente después de que termine una canción de algún otro tipo de reproducción que este activado. Es utilizado regularmente para las canciones que tienen mayor demanda.
2.10 Biblioteca de Medios.
![]()
Es una herramienta poderosa para buscar y navegar en tus canciones, también para organizarlas dentro de tus listas de reproducción. La biblioteca de medios utiliza tecnología AJAX, te darás cuenta de que opera como una aplicación de escritorio de PC.
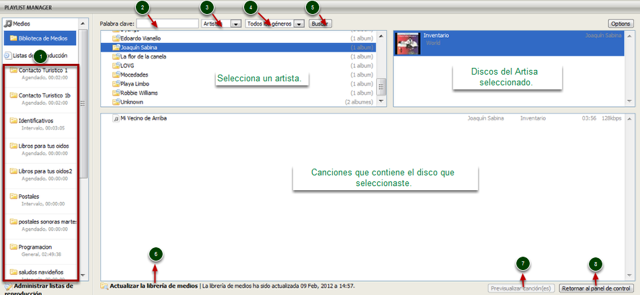
- Listas de reproducción que has creado.
- Escribe la palabra que quieres buscar.
- Selecciona si pertenece a: Nombre del Artista, Álbum, Canción, o si puede estar en Todas las categorías.
- Selecciona el género musical al que pertenece.
- Da clic en el botón Buscar.
- Da clic después de subir o eliminar canciones para que el panel actualice su información.
- Da clic si quieres escuchar previamente una canción.
- Da clic para regresar al escritorio principal.
9.11 Salir
![]()
Da clic en esta opción para cerrar la sesión de tu panel CentovaCast. Realiza este procedimiento siempre que termines de trabajar en él.